If you’re into crafting, there’s a good chance you’ve heard of Cricut and Silhouette machines. These versatile cutting machines have taken the crafting world by storm, allowing crafters to create everything from custom t-shirts and greeting cards to home décor and vinyl decals.
One of the most popular file formats for Cricut and Silhouette machines is f SVG (Scalable Vector Graphics). SVG files are perfect for cutting machines because they retain high-quality resolution and can be scaled to any size without losing clarity.
In this blog post, we’ll walk you through everything you need to know about using SVG files with Cricut and Silhouette, including where to find them, how to upload them, and tips for getting the best results.
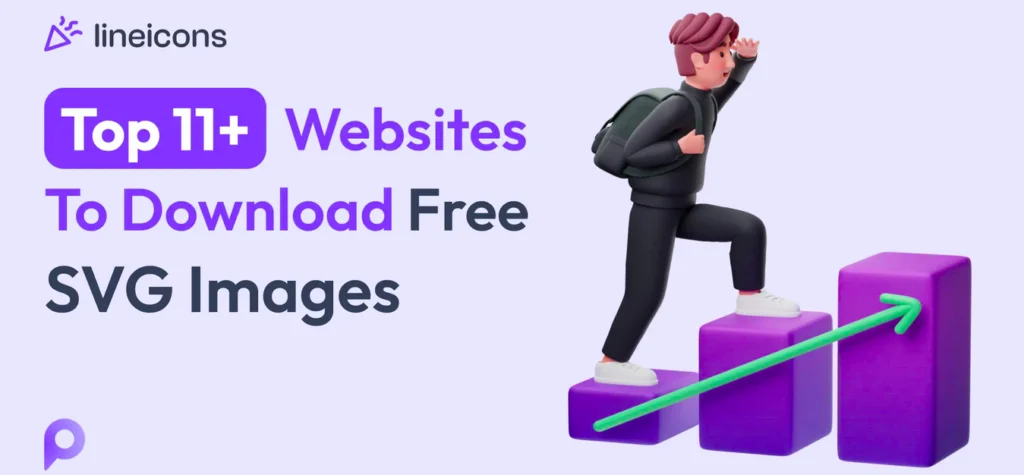
What Is an SVG File?
An SVG (Scalable Vector Graphics) file is a vector-based image format that uses mathematical equations to create images. Unlike raster images (like JPG or PNG), SVGs do not lose quality when resized, making them perfect for crafting machines like Cricut and Silhouette.
Why SVG Files Work Well for Cutting Machines:
- Scalable: You can resize them to any dimension without loss of quality.
- Layered: SVGs can contain multiple layers (like shapes or colors), which is useful for intricate designs.
- Editable: You can adjust or manipulate the file in vector editing software if needed.
These qualities make SVG files the go-to format for cutting machines, especially when working with vinyl, cardstock, heat transfer vinyl (HTV), and other materials.
Where to Find Free SVG Files for Cricut and Silhouette
Before you start using SVG files with your cutting machine, you’ll need to find some great designs. There are many places online where you can find free SVG files—perfect for Cricut or Silhouette projects.
Here are a few resources to get you started:
- Popularsvg– A huge collection of free SVG files in various categories like animals, quotes, and icons.
- LoveSVG – A favorite among Cricut and Silhouette users, with hundreds of free files perfect for crafting projects.
- Freepik – While many files are paid, Freepik offers a good number of free SVG files for various crafting needs.
- Craft Bundles – A site full of free and affordable SVG designs, perfect for DIY and crafting projects.
- Flaticon – A great resource for free icons, which are also often available in SVG format.
Remember to always check the licensing terms for the SVGs you download. Some may require attribution, while others are free for commercial use.
How to Use SVG Files with Cricut
Step 1: Open Cricut Design Space
Cricut’s free design software, Design Space, allows you to create and customize designs before cutting. Start by opening the Design Space on your computer or mobile device.
Step 2: Upload Your SVG File
- In Design Space, click on “New Project”.
- On the left-hand side, click “Upload”.
- Choose “Upload Image” and then click on “Browse” to select your SVG file from your computer.
- Once the file is uploaded, you’ll see a preview. If everything looks good, click “Add to Canvas”.
Step 3: Resize, Position, and Edit Your Design
Now that your SVG is in Design Space, you can:
- Resize the design by selecting it and adjusting the corner handles.
- Rotate, duplicate, or delete elements of the design.
- Use the toolbar to change colors, add text, or modify the design.
Step 4: Prepare for Cutting
- Once you’re happy with your design, click “Make It” in the upper right corner.
- Choose your material (e.g., vinyl, paper, or cardstock) from the list of options.
- Follow the on-screen prompts to load your mat, select your cutting tool, and start the cut.
Tip: If you’re cutting multiple layers or colors, Design Space will automatically separate them onto different mats, making it easier to cut each layer separately.
How to Use SVG Files with Silhouette
Silhouette cutting machines also use SVG files, but the process for uploading and cutting is slightly different. Here’s how to get started:
Step 1: Open Silhouette Studio
Silhouette’s software, Silhouette Studio, is where you’ll design and prepare your project for cutting. Open the program on your computer.
Step 2: Import Your SVG File
- In Silhouette Studio, click on File and then “Open”.
- Navigate to where your SVG file is saved and select it to import into the program.
Step 3: Resize, Position, and Edit Your Design
Once your SVG file is imported, you can:
- Resize the design using the selection box.
- Modify colors or elements of the design.
- Add text, shapes, or other images if needed.
Step 4: Set Up for Cutting
- After you’ve adjusted your design, click on the “Send” tab in Silhouette Studio.
- Choose your material type (e.g., vinyl, fabric, or cardstock).
- Select your blade settings (the type of blade and its depth) based on the material you’re using.
- Click “Send” to start cutting.
Tip: Silhouette Studio offers advanced tools for manipulating your SVG file, including options to group or ungroup elements, offset paths, and add weeding lines, which can be especially helpful for intricate designs.
Tips for Getting the Best Results
- Check File Compatibility: Some SVG files may not be fully compatible with Cricut or Silhouette if they were created in a non-standard way. If you’re having trouble, try opening the SVG file in a vector editing program like Inkscape or Adobe Illustrator, and save it again as an SVG file.
- Adjust Blade Settings: Different materials require different blade settings. Always make sure your blade is sharp and set to the right depth and pressure for your material.
- Test Cuts: For new materials or intricate designs, it’s always a good idea to run a test cut on a small piece of material before committing to the full project.
- Use Transfer Tape: When working with vinyl, especially intricate designs, transfer tape is essential for lifting the design off the cutting mat and placing it accurately on your project.
Conclusion
Using SVG files with your Cricut or Silhouette machine opens up endless possibilities for your crafting projects, from custom gifts to home décor and apparel. By following the steps outlined above, you’ll be able to upload, edit, and cut SVG files like a pro. Whether you’re a beginner or an experienced crafter, these machines and file formats are the perfect way to bring your creative ideas to life.
Do you have any favorite SVG designs or tips for using Cricut and Silhouette machines? Share them with us in the comments below—we’d love to hear from you!
Related Articles:
- How to Find Free SVG Files for Cricut and Silhouette
- A Beginner’s Guide to Cricut Design Space
- Top 10 Cricut Projects to Try Today